Understanding the Dashboard
Dashboard Overview
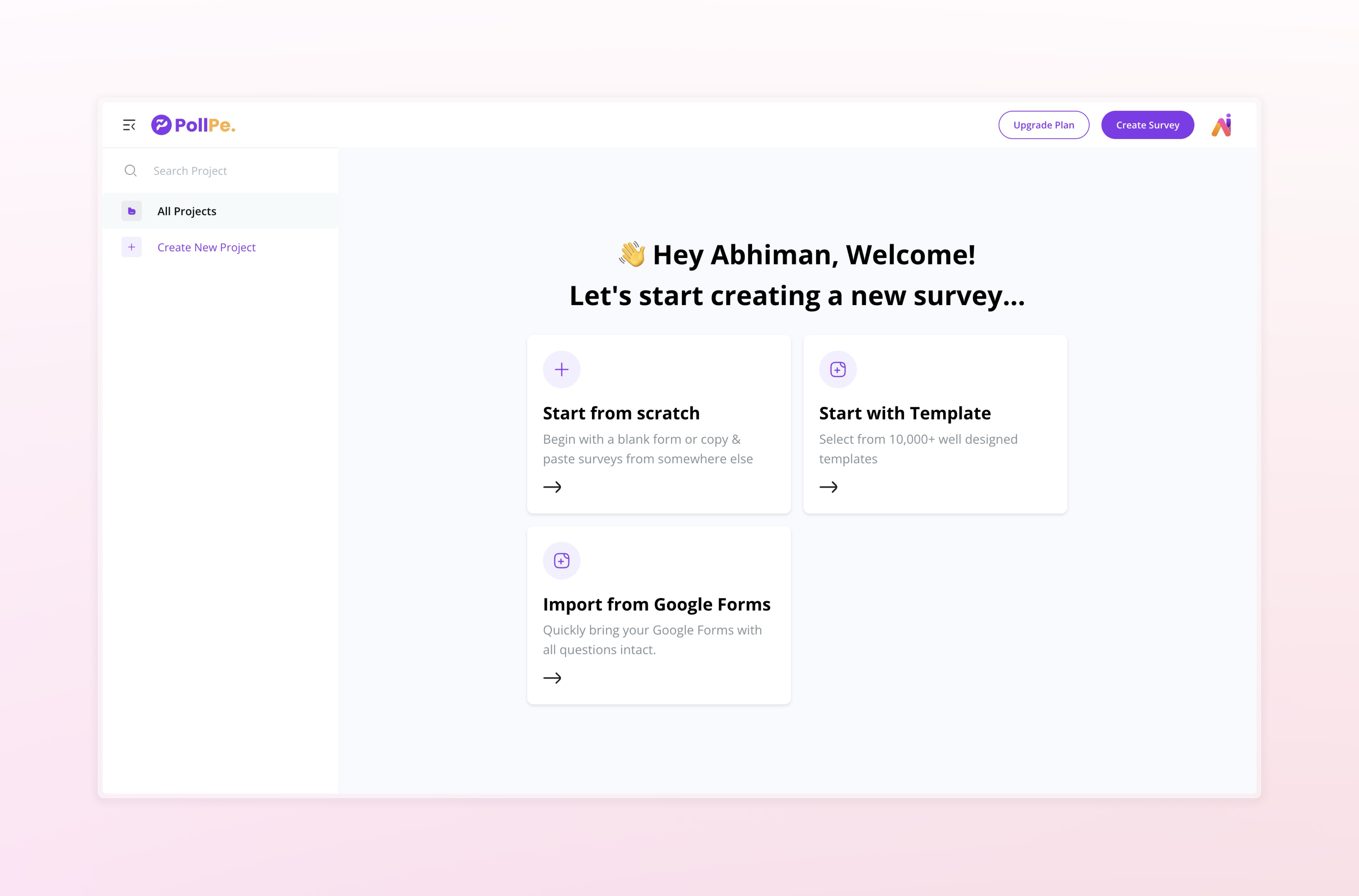
The PollPe dashboard gives you a clear view of all your projects — allowing you to quickly access, organize, and take action on surveys.
Left Navigation Panel
Use the sidebar to:
- Access All Projects or view them folder-wise (e.g., Integration, Research, Enterprise Plan).
- Click Create New Project to add a new project folder. This is required before you can add surveys.
- Use the three-dot icon on folders to Rename or Delete a folder.
Main Dashboard Area
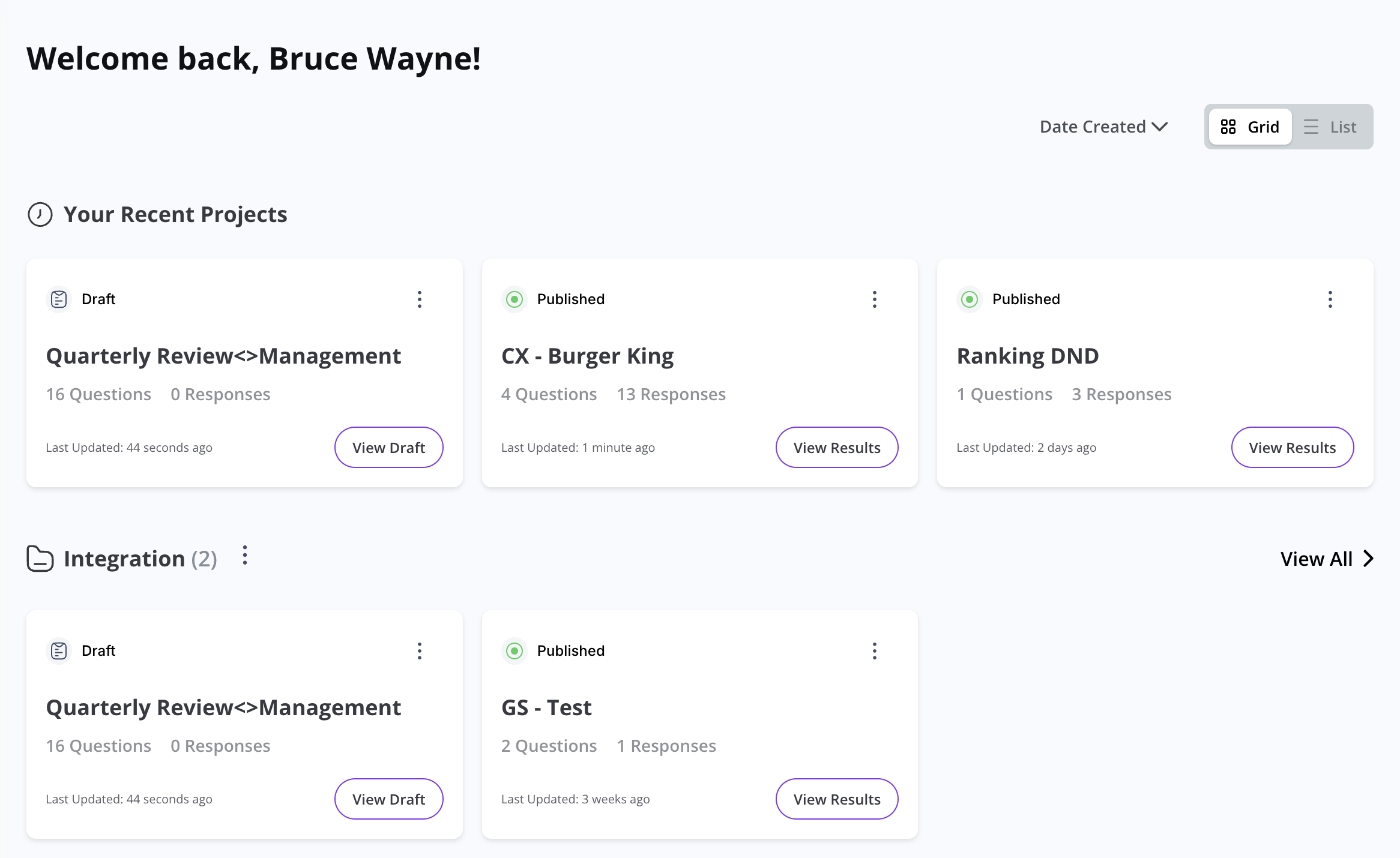
This section highlights:
- Your Recent Projects: Displays the latest surveys you worked on.
- Categorized Folders: Scroll to view projects organized under each folder.
- Each survey card shows:
- Status: Draft, Published, or Unpublished
- Total Questions and Responses
- Last Updated timestamp
- [View Draft/Results] button
Creating a Project and First Survey
When you first sign in, you’ll need to create your first Project — which acts like a folder to organize your surveys. Once a project is created, use the Create Survey button to launch a dialog where you can:
- Name your survey
- Select a category (optional)
- Assign it to your project
This helps keep your workspace organized as you scale.
Grid & List View
Use the toggle at the top-right (Grid | List) to switch how projects are displayed.
Survey Actions (⋮)
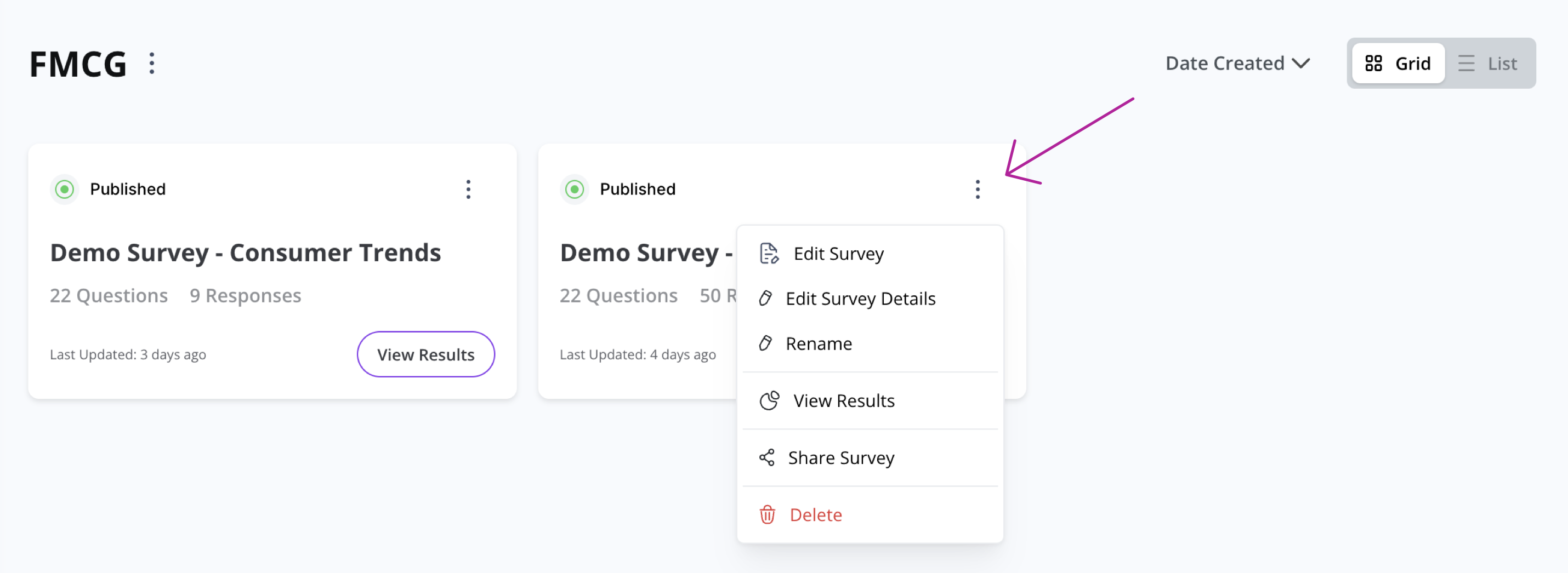
Click the three-dot menu on any survey to:
- Edit Survey
- Edit Survey Details
- Rename
- View Results
- Share Survey
- Delete
Folder Actions (⋮)
Each folder has a similar three-dot menu for:
- Renaming the folder
- Deleting the folder
Account Menu
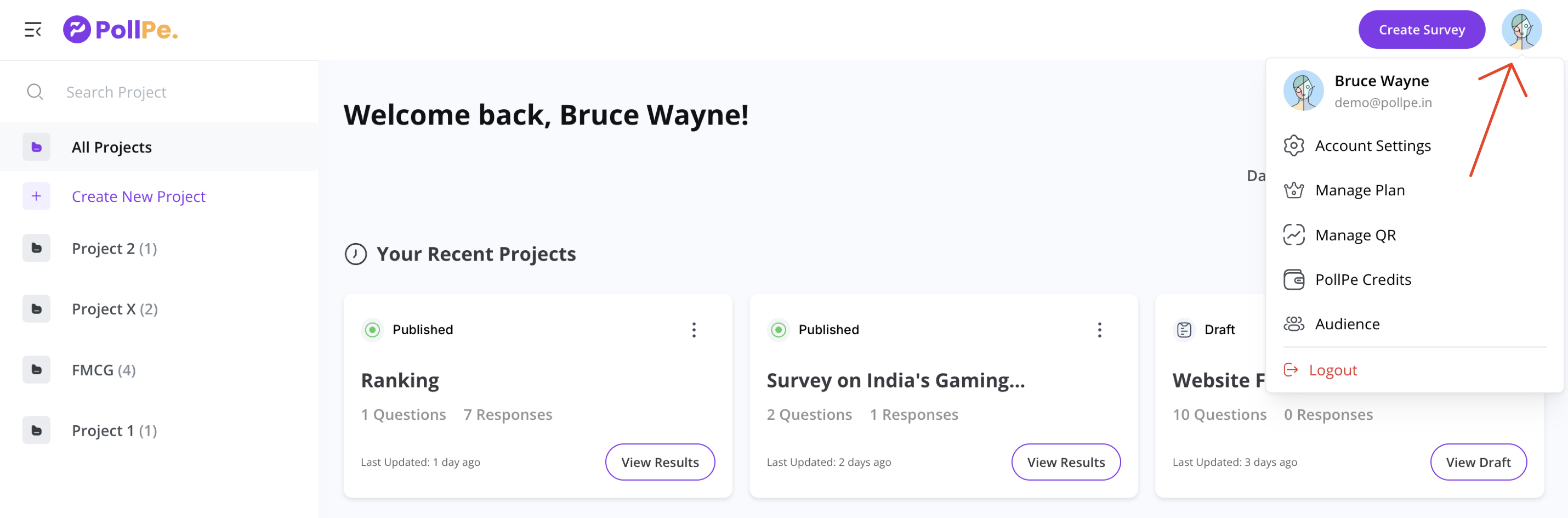
Click your profile photo on the top-right to access:
- Account Settings: Manage your account details and preferences.
- Manage Plan: View and upgrade/downgrade your current plan.
- Manage QR: Access and manage your Store QR codes.
- PollPe Credits: View and top-up your available credits.
- Audience: Manage your imported audience and contacts.
- Logout: Securely sign out of your account.
This dashboard is built for speed — whether you're reviewing survey stats, managing folders, or editing live projects.